CommSec
Sharesight allows you to bulk import your historical buy and sell trades directly from CommSec. You can also have your ongoing trades automatically synced to your Sharesight portfolio. Keep reading to learn how.
Embedded content: https://www.youtube.com/watch?v=sofy6i95kGg&t
Import historical trades
Note: This only imports your trade history. Once you have imported your history, set up the Trade Confirmation Emails feature to automatically import future trades.
You will require a CSV file export out of Commsec to import your trading history into Sharesight. You can do this by following the below steps.
1 - Log into your Commsec Account.
2 - Visit the Trading tab and select Confirmations from the menu on the left.
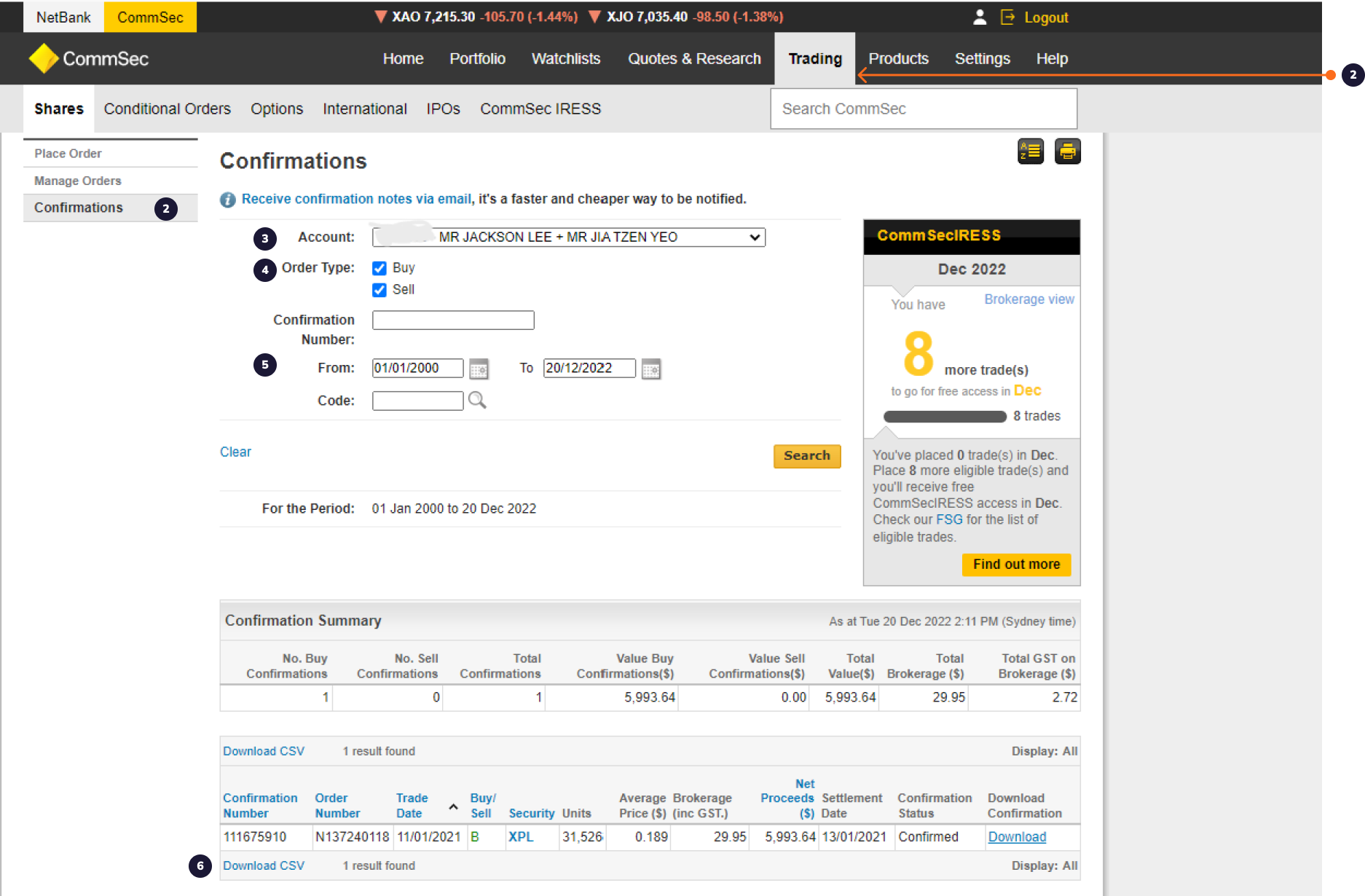
3 - Select the account that you’d like to import into Sharesight from the dropdown list.
4 - Make sure that both Buy and Sell order types are selected.
5 - Select your desired date range and click the search button.
6 - Click the Download CSV link.
Once your file is downloaded, you can import it to Sharesight using the steps below.
1 – Login to Sharesight.
2 - On the ‘Let's get you started with Sharesight’ page, select the ‘Import from a Broker’ tile.
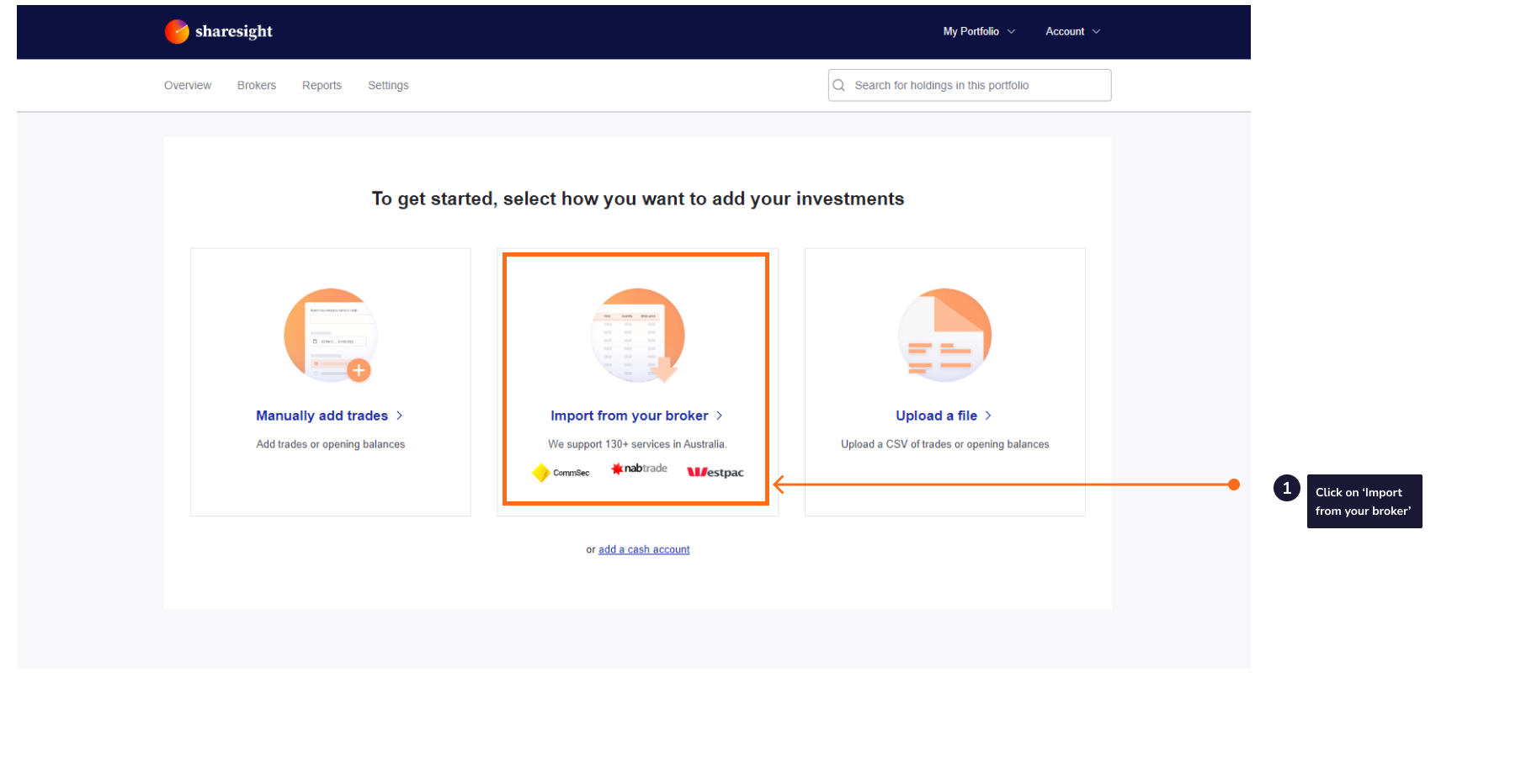
3 - Click on the ‘CommSec’ tile on the ‘Import from a Broker’ page.
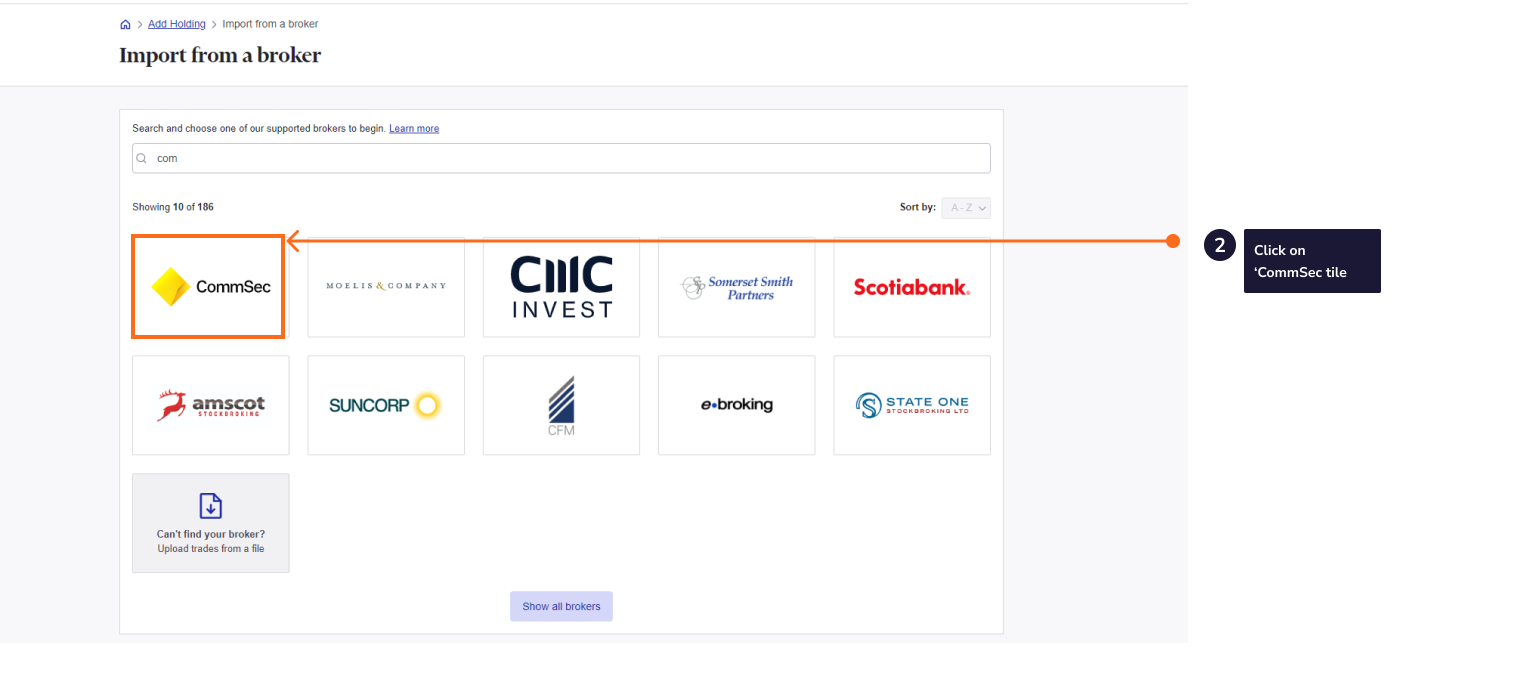
4 - Click the 'Upload a file' button.
5 – Select the CSV of trades you wish to import.
6 - Click import.
Note: If you have changed brokers and transferred the holdings to CommSec these trades will not be imported into Sharesight, and will need to be added manually.
7 – The ‘Trades to import into Portfolio’ page will show an itemised list of all trades imported from your CommSec trading account. Verify and edit the trade data as required.
If trades appear in red, this means that Sharesight can’t upload the trade or the trade will cause errors in your portfolio.
Common errors when importing from a Broker
One common error when importing from a broker is:
'Saving this trade would result in a negative number of Shares being held'
This means you are importing more sell shares of a stock than buy shares. It happens if you have transferred stock from another broker or have any off-market trades.
Click ‘Import anyway’ for each of these stocks, then handle them later in Sharesight.
The solutions to other common errors can be found here.
8 – Once you have verified the trade data, click ‘Save all transactions’.
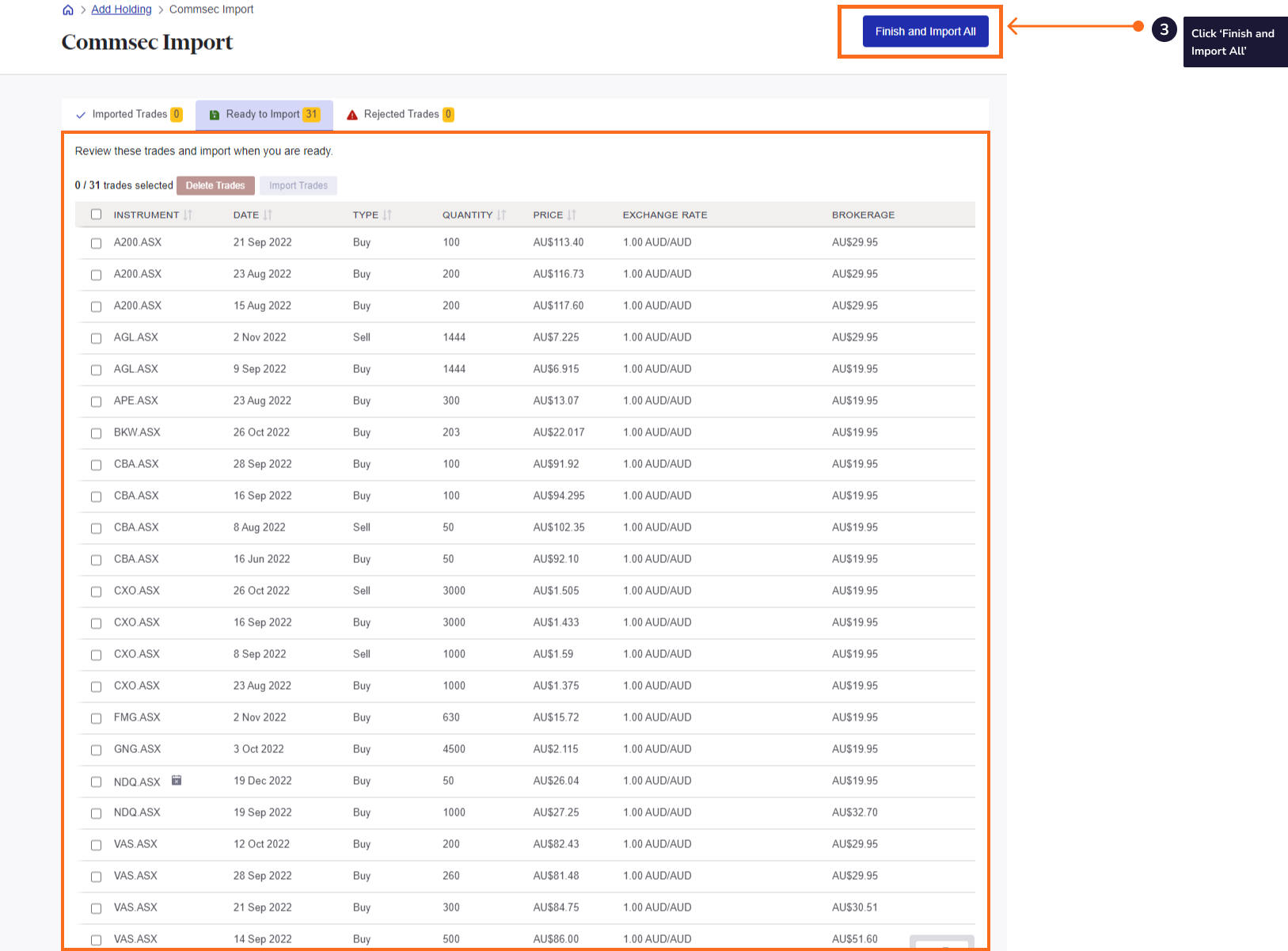
9 - Once the trades are saved, your Sharesight portfolio will be populated and the Portfolio Overview Page will load.
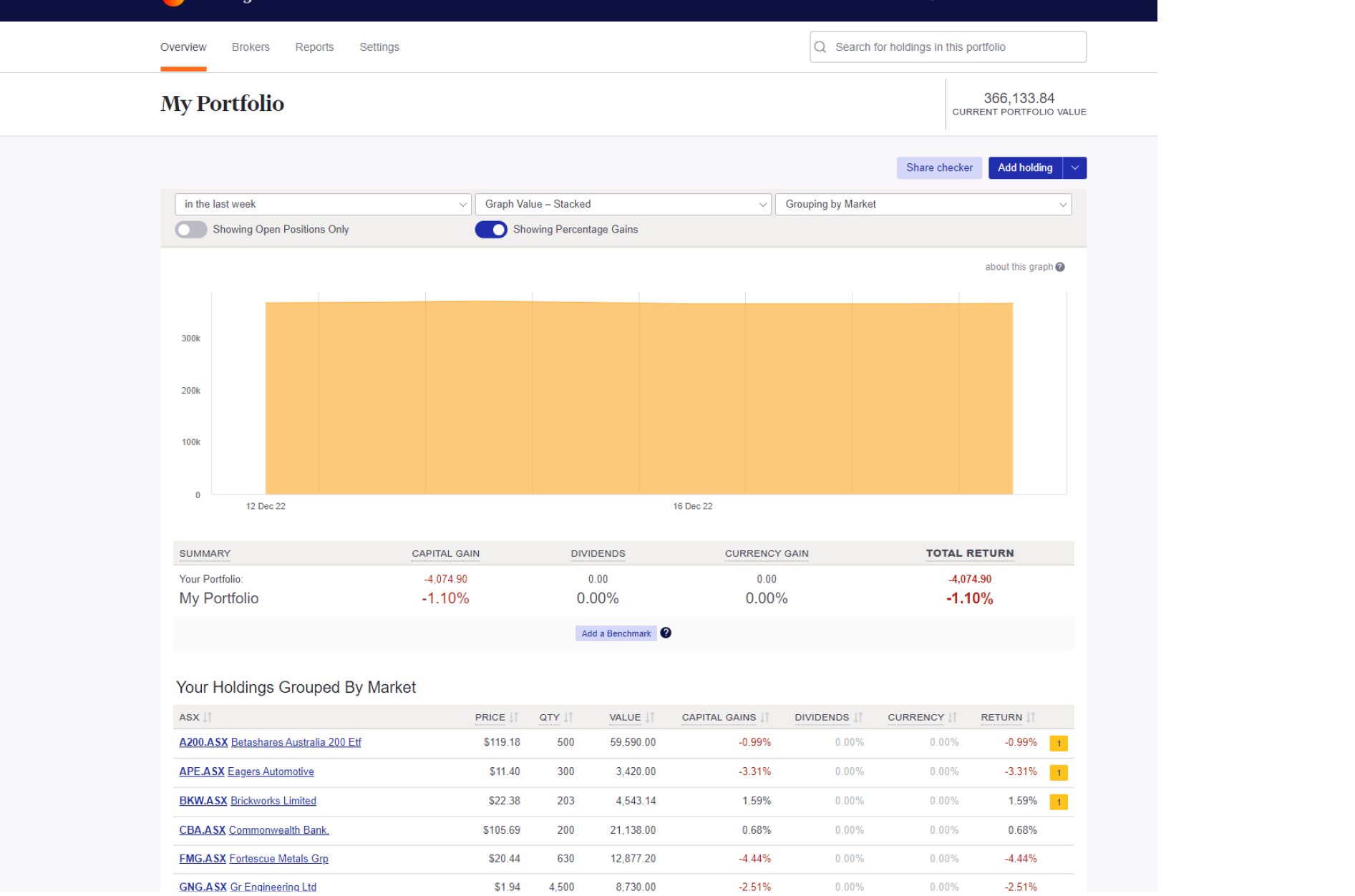
Your holdings will be calculated with Sharesight’s performance calculation methodology, which is a money-weighted return methodology, meaning the performance figures take account of the size and timing of cash flows.
Sharesight will automatically create dividends and corporate actions for the holdings you have imported.
Now that you have populated your portfolio we recommend you:
1 - Review the trades imported:
a – Handle any negative holdings - Holdings with less buy trades than sell trades (occurs when you have transferred stocks from another broker).
b - Check fractional share trades for rounding differences.
c - Exchange rates are generated by Sharesight using the end of day exchange rate. These can be edited within the trade.
d - Handle any non automated corporate actions such as mergers etc.
2 - Verify and confirm automatically generated data (dividends and corporate actions).
3 - Set up the Trade Confirmation Emails feature to automatically import future trades.
4 - Share access to your portfolio with your accountant.
5 - Add your other investments to Sharesight.
6 - Use Sharesight to help you complete your tax return.
Automatically keep your portfolio up-to-date
How to enable trade confirmation forwarding
Embedded content: https://www.youtube.com/watch?v=sofy6i95kGg&t=134s
- In Sharesight, from any page click on the Settings tab.
- Under Connection, click the Trade Confirmation Emails side tab.
- Select Copy next to the email address.
- Log in to your CommSec account
- Go to Settings
- Click on View or edit details and follow the security prompts
- Scroll down to the “Contact details” section and select “Edit”
- Click +Add new email
- Paste email address > Select Add email > Save updates
- Go to Portfolio
- Select Accounts and then use the dropdown to choose the relevant account
- Click on View or edit account details
- Scroll down to the Trade confirmations section and click Edit
- Select the portfolio email address under Copy to
- Click “Save”
CommSec will send a copy of all future buy or sell to your portfolio going forward.
Note: Keep in mind Commsec only send trade confirmations for market buy & sell trades. If you have any off-market trades or corporate action i.e SPP, IPO, rights issue, M&A, demerger etc, you need to manually update your portfolio.
Please refer to Commsec support for more information.